NoteBurner Spotify Music Converter es un convertidor de música bastante completo, que incluye herramientas útiles para la conversión de música de Spotify, audio normal, grabación de CD (versión para Windows), edición de información de metadatos y más.
Gracias a su innovadora tecnología de conversión de formato, esta herramienta inteligente puede ayudar a los usuarios a descargar y guardar música de Spotify en formatos populares como MP3/AAC/WAV/FLAC/AIFF/ALAC a una velocidad 10 veces más rápida. Además, permite convertir audio normal a MP3/M4A/FLAC/WAV/OGG/AIFF. También es posible exportar o cargar directamente la música de Spotify convertida o la música local a iTunes.
Descargue e instale la última versión de Spotify Music Converter para guardar canciones en la computadora:
*Tips: Solo puedes convertir el primer minuto de cada audio con la versión de prueba gratuita. >Compre la versión completa para desbloquear sus límites.
1. ¿Cómo registrarse en NoteBurner Spotify Music Converter?
Inicie NoteBurner Spotify Music Converter en su computadora.
Haga clic en Registrarse en la parte inferior izquierda. Aparecerá un cuadro de diálogo emergente para el registro, donde puede copiar y pegar su correo electrónico de registro y su código de licencia.
La información de registro distingue entre mayúsculas y minúsculas. No agregue espacios en blanco al principio o al final del correo electrónico y el código de registro.
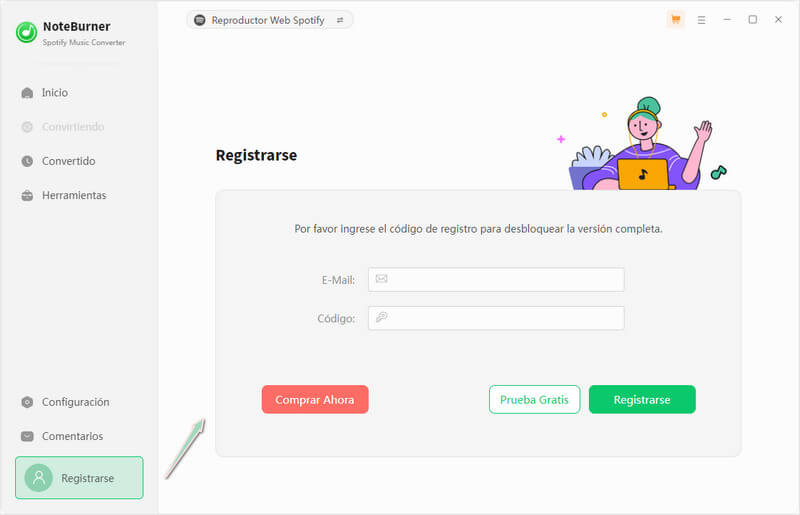
2. ¿Cómo convertir música de Spotify a MP3 y otros formatos?
Ejecute NoteBurner Spotify Music Converter en la computadora.
Inicie NoteBurner Spotify Music Converter en su computadora. Verá la interfaz intuitiva del programa. Y deberá elegir convertir canciones de Spotify desde su aplicación o reproductor web.
Diferencias en 2 modos de descarga:
- Spotify App: velocidad 1-10X; mantener la mejor calidad de audio.
- Spotify Web Player: hasta 10X de velocidad.
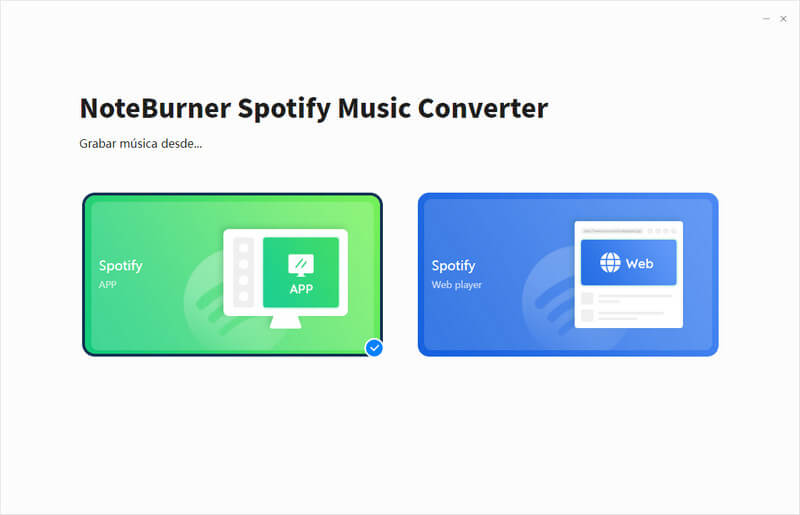
Elija el formato de salida y establezca los parámetros.
Abra la "Configuración" en el panel izquierdo para elegir los ajustes de salida. En la configuración de conversión, puede elegir el formato de salida, el modo de conversión (Modo inteligente, Spotify Grabación, Modo WebPlayer o Descarga de YouTube), la calidad de salida y más.
En la configuración de salida, puede cambiar la carpeta de salida según sea necesario. Si no necesita cambiar la ruta de salida, los archivos de audio de salida se guardarán en la carpeta predeterminada.
⚙ Formato de salida: AUTO, MP3, AAC, WAV, FLAC, AIFF, ALAC
⚙ Tasa de bits: 128 kbps, 192 kbps, 256 kbps, 320 kbps
⚙ Frecuencia de muestreo: 44.1KHz, 48KHz, 96KHz, 192KHz
⚙ Carpeta de salida: Puede personalizar la carpeta en la que se guardan los archivos descargados
⚙ Nombre del archivo de salida: Número de pista, título, artista, álbum, índice de lista de reproducción, año
⚙ Salida organizada: Ninguno, Playlist, Artista, Álbum, Artista/Álbum, Álbum/Artista, Playlist/Álbum, Playlist/Artista
Además, puede personalizar la interfaz del programa eligiendo entre un modo oscuro o claro, según sus preferencias. El idioma del programa se puede cambiar para adaptarlo a sus necesidades.
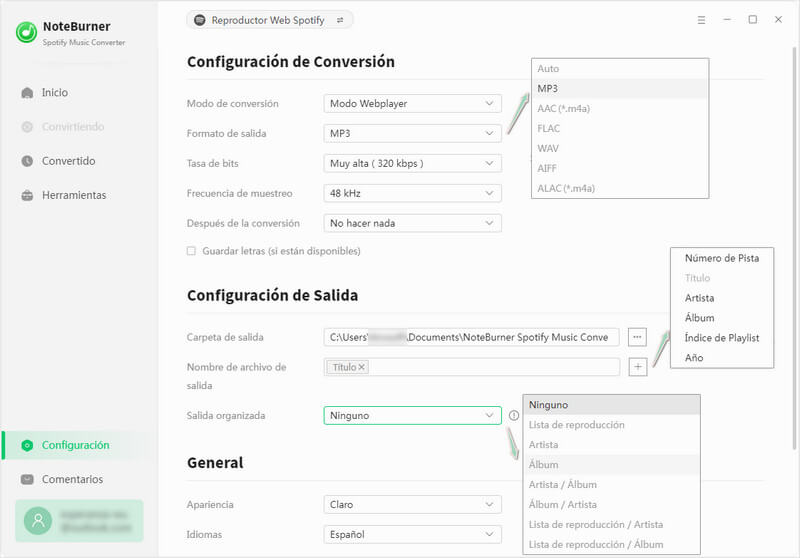
Importe canciones o listas de reproducción de Spotify a NoteBurner Spotify Music Converter.
[Spotify APP]: Puede arrastrar directamente las canciones en Spotify y soltarlas a NoteBurner. O puede copiar el enlace de la lista de reproducción y pegarlo en el convertidor. NoteBurner analizará y mostrará automáticamente la música en el panel de conversión.
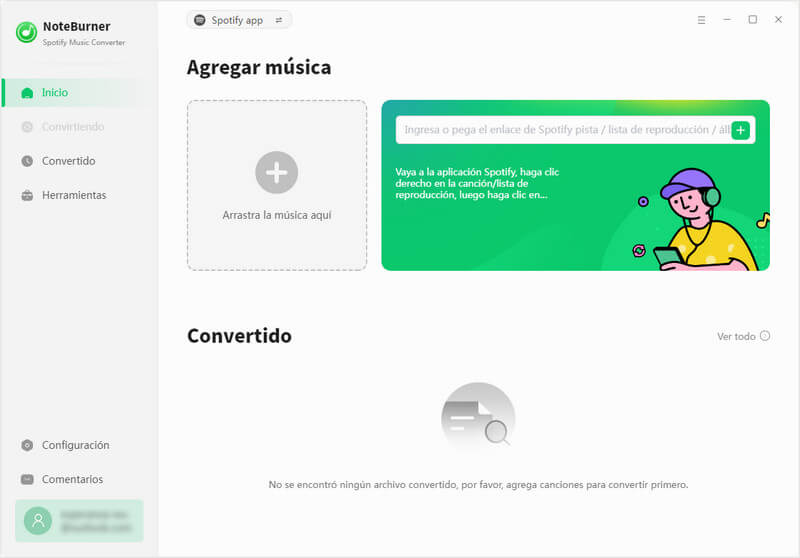
[Spotify Reproductor Web]: Desde el reproductor web de Spotify, explore la lista de reproducción que desee y haga clic en el botón "Haga clic para agregar" para colocar las canciones en el panel de conversión.
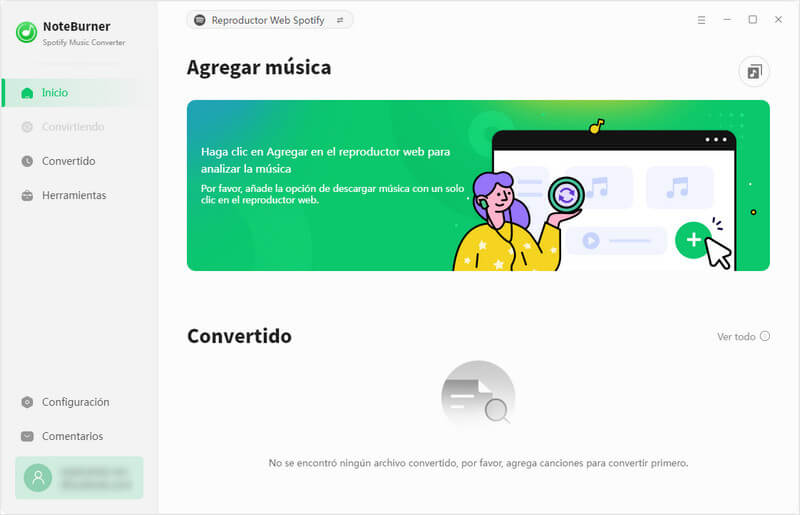
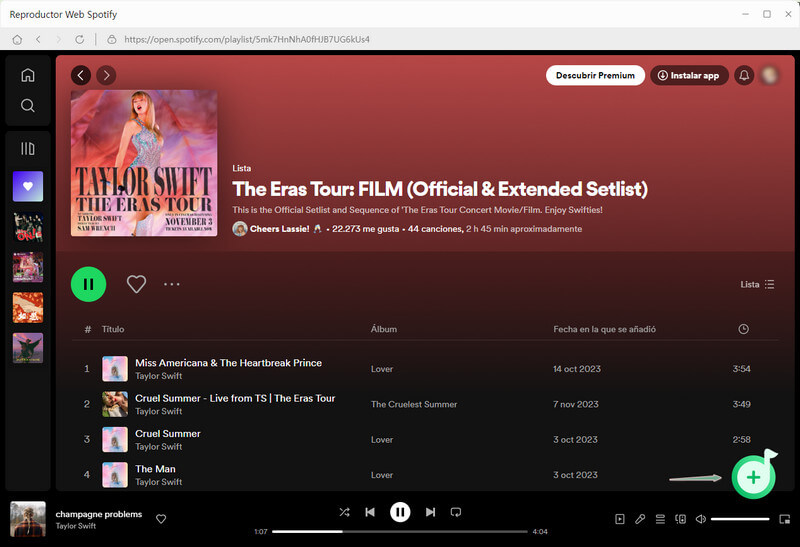
Inicie la conversión.
NoteBurner identificará los títulos seleccionados y los mostrará en una ventana emergente en la página principal. De forma predeterminada, todos los elementos están seleccionados, pero puede anular manualmente la selección de los que no desea. Luego, haga clic en "Agregar" para agregar estas canciones a NoteBurner.
Nota: Puede seleccionar canciones manualmente o hacer clic en "Filtrar convertidos" en la esquina superior izquierda para filtrar las canciones que ya existen en la ruta local actual, evitando la duplicación.
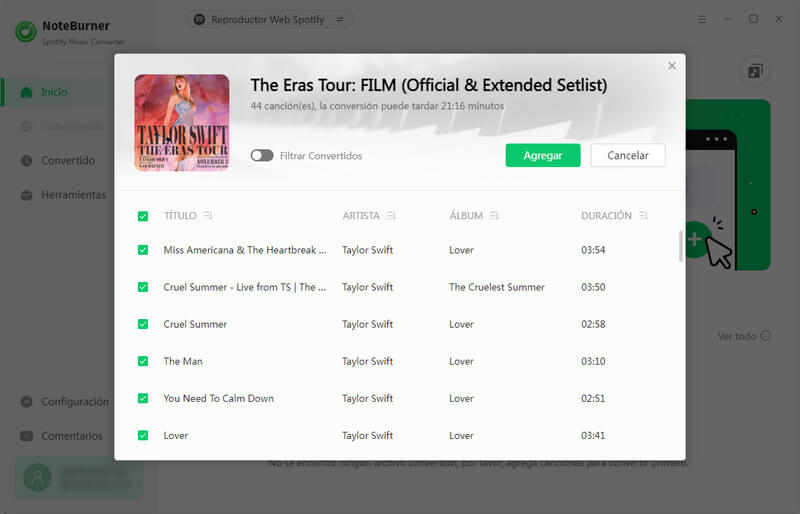
Luego, haga clic en el botón "Convertir" para iniciar el proceso de conversión inmediatamente. O seleccione "Agregar más" para continuar eligiendo canciones de otras listas de reproducción.
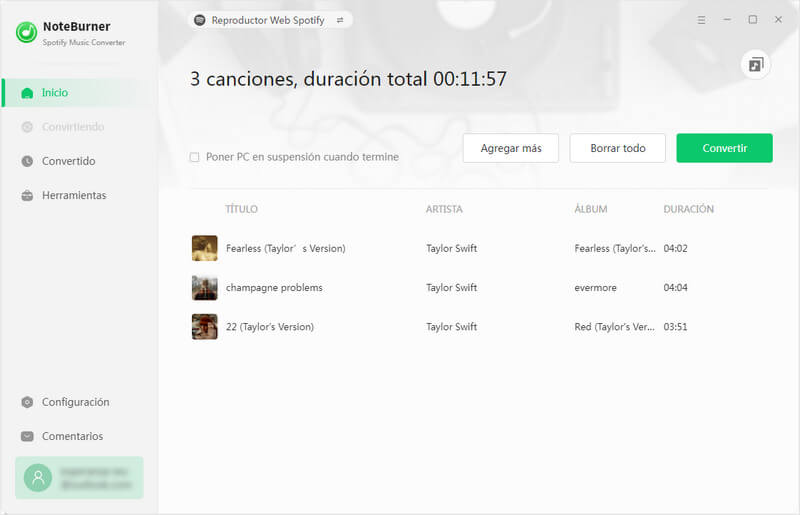
Encontrar la música descargada de Spotify.
Una vez realizada la conversión, puede encontrar los audios convertidos haciendo clic en el botón Convertido. Desde allí, también puede seleccionar canciones y transferirlas directamente a iTunes o grabarlas en un CD.
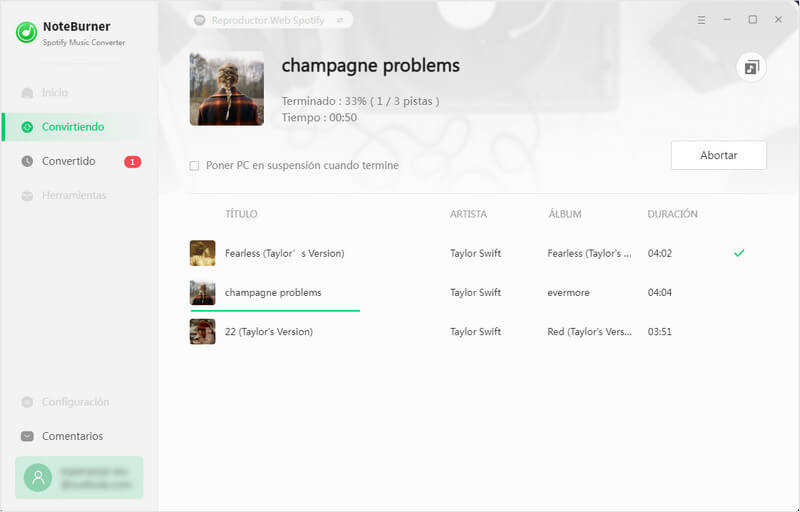
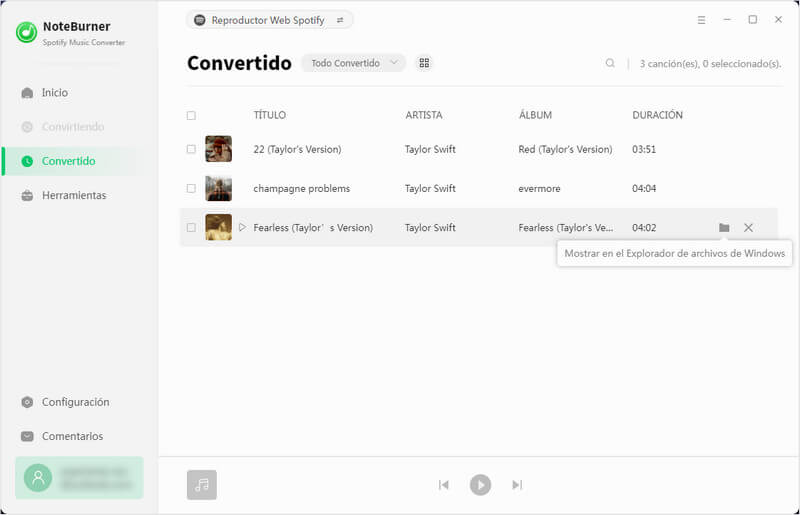
3. Edite las etiquetas de la música según sus necesidades
El programa conserva la calidad original de la música de Spotify y todas las etiquetas ID3 después de la conversión. Además, puede editar toda la metainformación importante y útil haciendo clic en "Herramientas" >> "Editar etiqueta".
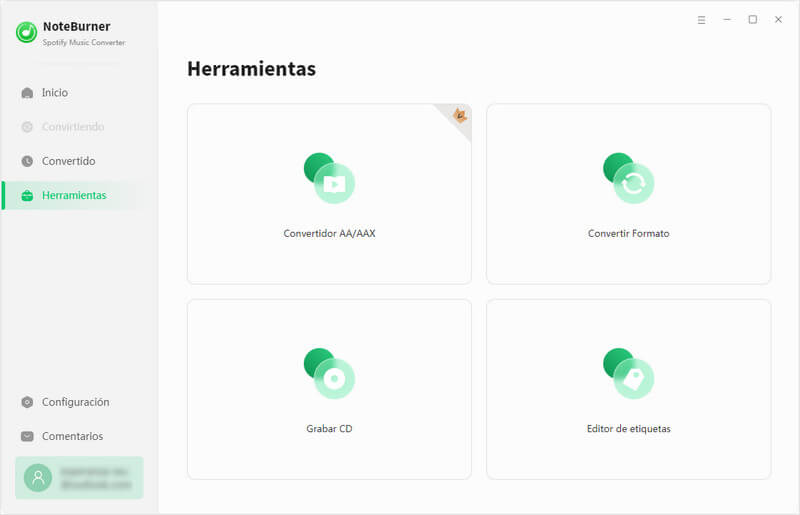
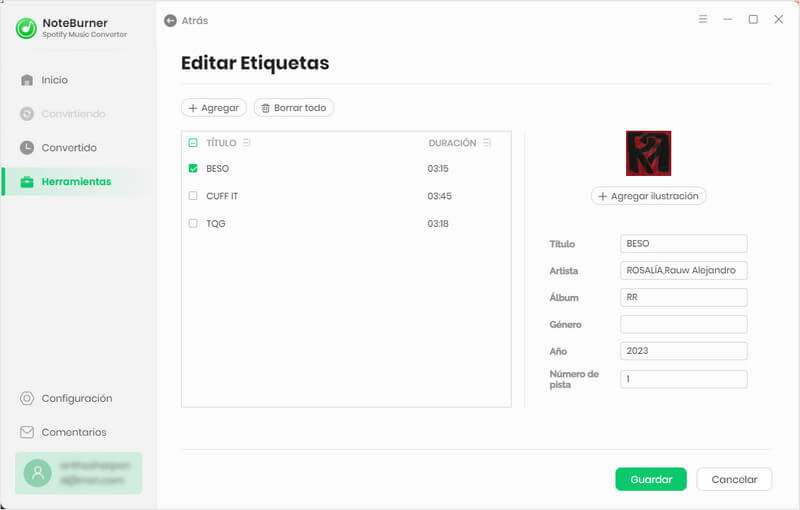
4. Convierte audio normal a MP3/M4A/FLAC/WAV/OGG/AIFF
Además de la música de Spotify, NoteBurner Spotify Music Converter también admite la conversión de archivos de música normales a los formatos MP3/M4A/FLAC/WAV/OGG/AIFF. Simplemente abra NoteBurner, haga clic en "Herramientas" >> "Convertidor de formato", y luego agregue la música desde su computadora para convertirla.
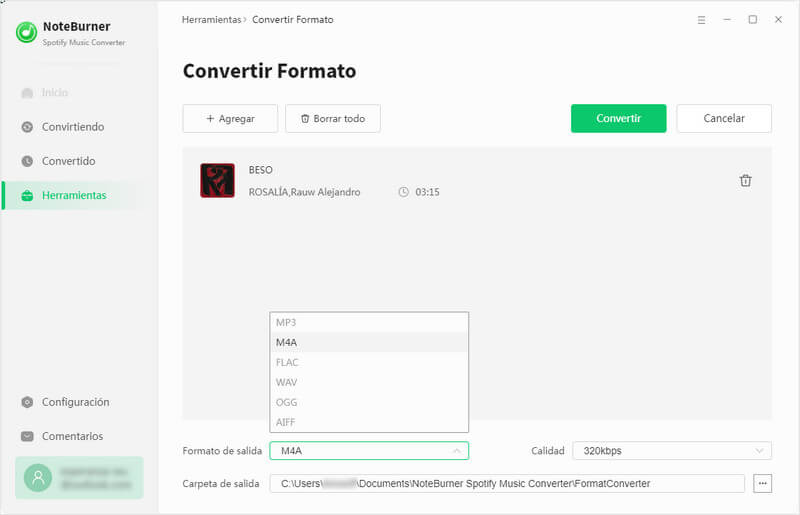
6. Grabar música de Spotify en CD (Versión Windows)
NoteBurner Spotify Music Converter para Windows admite la grabación de música convertida o música local en un CD directamente. Abra NoteBurner y seleccione "Herramientas" >> "Grabar CD", aparecerá una ventana para indicarle que agregue música desde su computadora, inserte el CD y cambie el nombre del CD. Todo lo que necesitas es seguir sus indicaciones. Solo toma varios minutos, sus canciones se grabarán en un CD con éxito.
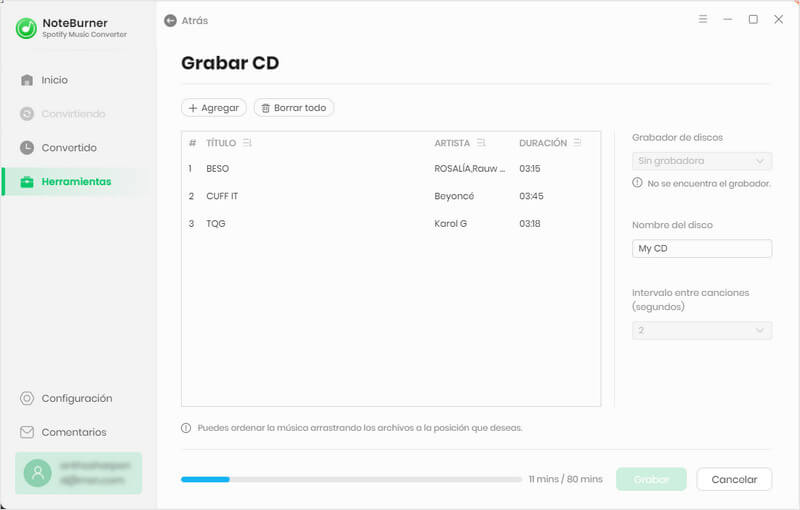
- TOP 11 Spotify MP3 Downloader
- TOP 10 FLAC Music Downloader
- Free Spotify Premium APKs
- YouTube to WAV Downloaders
- Instagram to MP3 Downloaders
- Descarga Spotify++: Consigue Spotify Premium Gratis
- Bots de Telegram para descargar música de Spotify
- Spotify AI DJ Livi
- Los Mejores Descargadores de Spotify MP3 Online
- 15 Formas de Descargar Música MP3 Gratis
- 10+ Mejores Separadores de Voz GRATIS
- 8 Mejores AI Music Generator
- 10+ Free Spotify Podcast MP3 Downloader
- Descargar Playlists de Spotify a MP3
- Los 15 Mejores Reproductores MP3 con Spotify
- Usar Spotify Duo sin vivir juntos
- Las 20 Mejores Canciones Navideñas en Inglés
- xManager Spotify APK
- 7 formas de reproducir música de Spotify en el coche
- Reproducir Spotify en Nintendo Switch
- Conseguir Spotify pirata en PC/Mac
- Convertir música de Spotify a M4A
- Obtener hasta 3 meses de Spotify Premium gratis
- Bloquear anuncios en Spotify sin Premium
- Poner música de Spotify como alarma
- Cómo descargar música de Spotify en Mac
- Solucionar las canciones de Spotify en gris
- Pasar música de Spotify a USB
- 6 formas de pasar playlists de Spotify a otra cuenta
- Descargar los Podcasts de Spotify MP3
- Disfrutar Spotify en Apple Watch sin iPhone
- Revisión del NoteBurner Spotify Music Converter
- Descargar canciones de TikTok en MP3
- Agregar música de Spotify a CapCut
